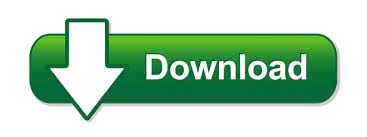
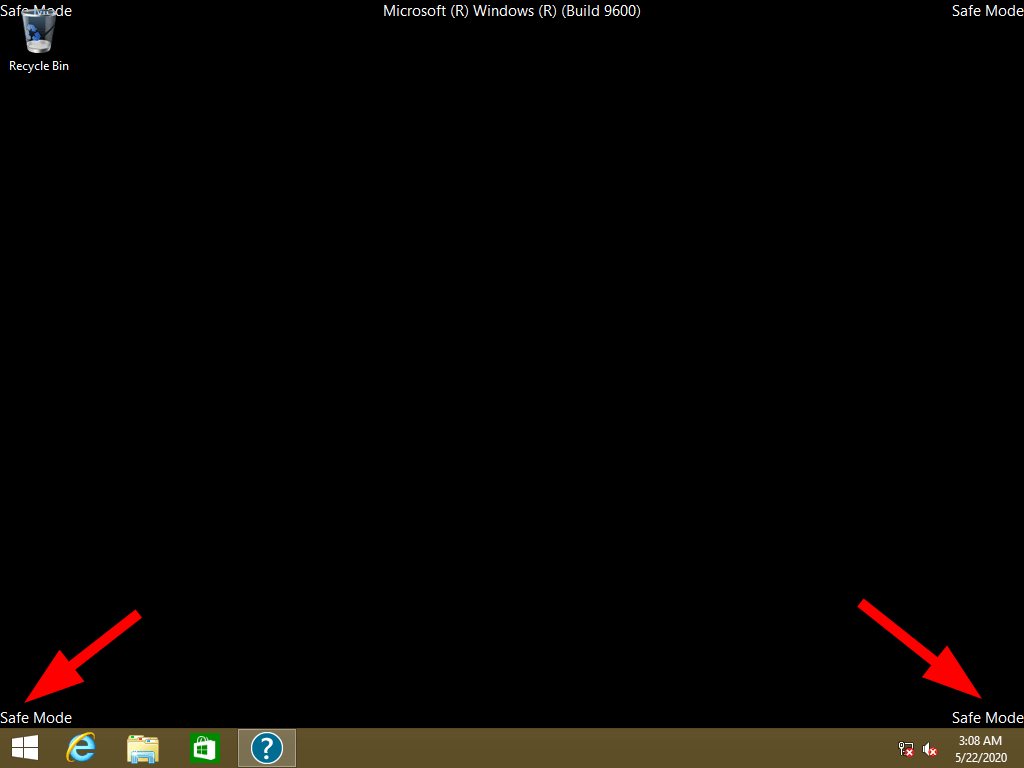
- #How to enter safe mode windows 8.1 password#
- #How to enter safe mode windows 8.1 windows 8#
- #How to enter safe mode windows 8.1 windows 7#
3 easy ways to enable or disable hidden administrator account in Windows 8/8.
#How to enter safe mode windows 8.1 password#
#How to enter safe mode windows 8.1 windows 8#
In Windows 8 and Windows 8.1, if you cannot boot into safe mode by pressing F8 key, you can try to enable it with command line. 4 ways to enable Safe Mode in Windows 8, 8.1: Way 1: Enable F8 key to enter safe mode Way 2: Enter safe mode from Windows settings Way 3: Enter safe mode from login screen with "Shift+Restart" Way 4: Enable safe mode from Command Prompt Way 1: Enable F8 key to enter safe mode If it doesn't work, follow the methods below to have a try. So, if you want to enter safe mode in Windows 8 or Windows 8.1, you can press the F8 key to have a try first (Press F8 key on the first sign that Windows has started.). In Windows 8 or 8.1 with UEFI firmware, if you press F8 key you will boot to the logon screen as normal. However, in Windows 8 or Windows 8.1, the F8 key may not work for you.
#How to enter safe mode windows 8.1 windows 7#
In the older system like Windows 7 we can enter safe mode by pressing F8 key in the normal way when Windows starts. Then, press 4 or F4 on your keyboard to launch into Safe Mode, 5 or F5 to enter Safe Mode with Networking, or 6 or F6 to enter Safe Mode with Command Prompt. Ultimate Tips to Make Windows 8 Faster than ever applies to Windows 8.4 Ways to Enter Safe Mode in Windows 8, 8.1 How Do I Start Windows 8 In Safe Mode With Networking You can restart your computer by going to Advanced options -> Startup Settings.Step 4: In the next interface, tap Restart to apply the changes to the computer. Step 3: In System Configuration window, select Boot, check the box before Safe boot and click OK. Step 2: Input msconfig in the empty box and click OK. Press WIN key and R key at the same time to open Run dialogue box. If this doesn’t prompt for Recovery option then perform Unexpected shutdown 2-3 time and it’ll surely land on Recovery Option, from there go to Advanced Repair option and follow the steps mentioned above. Steps to turn on safe mode in Windows 8: Step 1: Open Run dialogue box. If you are on Laptop turn it ON, remove the charger and pull out the battery, now put the battery again and turn it ON it’ll prompt for Recovery Option.If you are using Desktop Computer, turn it ON and wait for a minute, and plug off the Power(electricity) now plug in back and start the computer now it’ll prompt for Recovery Option.It is not necessary that windows will prompt for Recovery Options by Holding Shift and be tapping the f8 key, in such case perform an Unexpected Shutdown, that means,.Restart your computer, at the system logo screen Press and hold ‘ Shift’ key and immediately Start tapping F8 key, this may results in Recovery Option, from there click on See Advanced Repair Options and follow from there as mentioned in 1st Method.Windows 7 and earlier windows were able to boot into safe mode even without going on login screen but windows 8 does not support this. Boot Windows 8 in Safe mode when can’t go to the Login screenĪbove 2 methods can be used when you are able to land on the login screen or able to login into windows 8, but what to do when you even can’t reach up to the login screen? Now check the Safe boot option, here you can also select the sub-option of the safe boot like if you want to boot into safe mode with networking then select Network option click on Apply then OK, thereafter normally restart your computer and it’ll directly boot into safe mode. Now you will get System Configuration window, from there click on Boot tab.Press Win+R button together and you will get a RUN dialog box, type msconfig there and hit OK.Boot in Safe mode after login into the Windows 8Ībove method is helpful when you can’t login into Windows 8, but let’s say you are able to login into the computer then you can easily boot into safe mode, follow these steps.
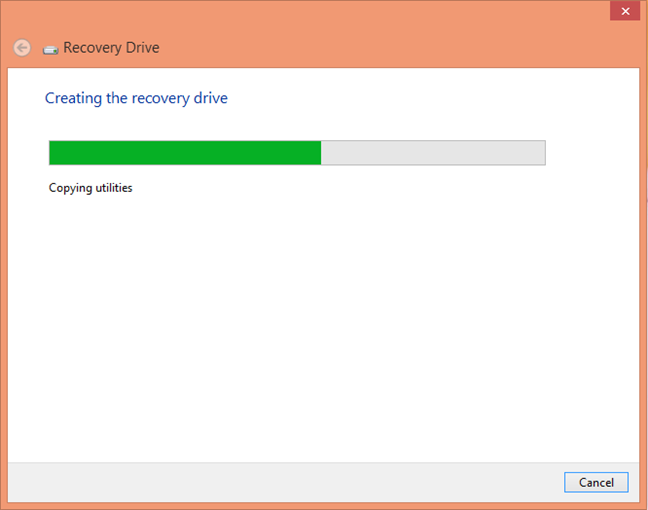
Now press the numbers on your keyboard for which option you are looking for, like for “ Safe Mode” Press 4, for “ Safe mode with command prompt“ Press 6 and so on.
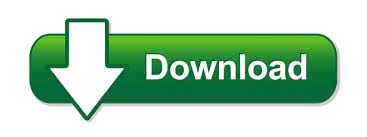

 0 kommentar(er)
0 kommentar(er)
